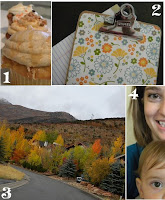 Yesterday I posted about our weekend. I used Gimp to make a picture collage of sorts. I had a few people ask me how I made it. I would love to share with you....
Yesterday I posted about our weekend. I used Gimp to make a picture collage of sorts. I had a few people ask me how I made it. I would love to share with you....First you are going to need to download the Gimp program {it's free!} if you don't have it already. Gimp is a program similar to photoshop, in that you use layers.
Download it:
Now lets get started!
You can click on any picture you see it bigger.
Open Gimp > File > New > Set Width and Height to whatever size you want. I am going to use 600 x 400. Change the x and y resolution to 300. Set "fill with" to background color.
Now go to file > open as layer. Find the first picture you want to use and push ok.
Your picture will probably be huge.
Now click on the "layers tab" on the tool panel.
Now right click on the layer that has your picture. Choose "scale layer"
Change the width to 400. When you click in the height box it will automatically adjust to keep the right proportions for your picture.
The press scale.
Now we need to move the picture to where we want it.
We need to select the "move" icon in the toolbar.
Now click on you picture and drag it to where you want it.
Now I am going to open another picture.
File > Open as Layer > Add your picture.
Then right click on the layer > scale layer.
This time I am going to make the width 200 and the height 150.
I want my picture to be rotated so I am going to click the "rotate tool"
Click on the picture. This box will pop up.
Rotate -90 degrees.
Now move the picture {click the move tool}
Now open your next picture.
File > open as layer.
Right click on the layer > scale layer
This time I am doing width: 100 and height: 113
Now I am going to use the "crop tool" to cut off the extra background space.
Now use the cursor to highlight the area you want to keep.
Then click inside the area you are keeping.
Now let's add some text! Click the "text tool"
Now click and make a box. It doesn't matter where it is or how big it is.
Type your text.
You can change the font by clicking the tab that has "Aa"
Once you pick your font you can change the size by clicking back on the "text tab"
You can move your text by clicking and dragging.
Now I am going to make one final crop.
Ta da! Now you have a picture collage.
To save:
File > Save As >
type your file name and add .jpg to the end
There are so many ways to use gimp!
Experiment & have fun!
If you have any questions or get stuck at all leave a comment or email me.




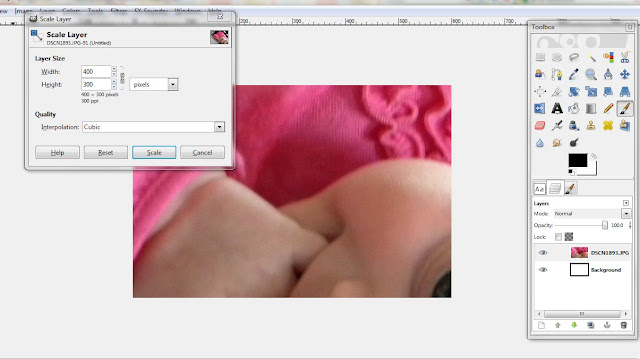




















6 Comments:
Thank You for sharing how to do that!
What a cute idea! Do you know how to use gimp to make the background of a photo blurry? I tried to do this the other day and couldn't figure it out.
Yayyyy! You're the best!
LeAnne-
I am not sure exactly what you mean but I am sure we can figure it out! email me if you want some help!
What a great tutorial and an adorable baby! =)
I am hopping over to follow your blog! I would also like to invite you to join our special Halloween Hop!
All Hallow's Eve Creepy Crawl
-Dawn
Great tutorial, I have the same Gimp program too, but i never realized how to make a collage with it.
I'm follow you from Weekend Blog Hop. Please stop by my blog if you have some time.
Have a great weekend!
http://ruthsimplelife.blogspot.com/
Post a Comment
thanks for commenting! i ♥ comments!
If you have a question, ask away! Just make sure your email is linked to your profile so I can answer you!